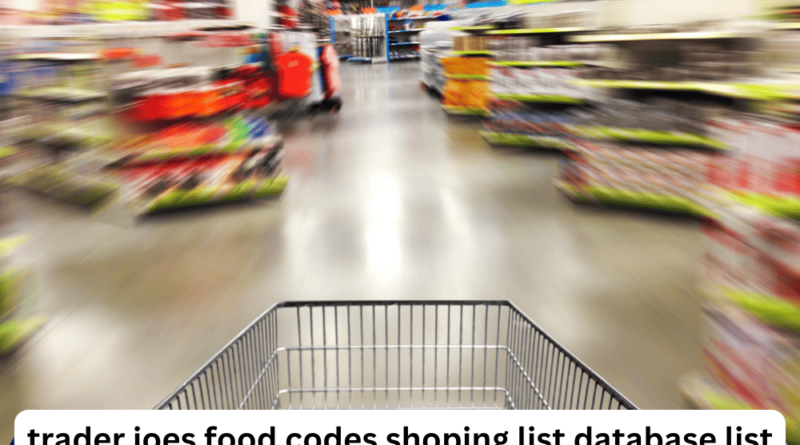Trader Joes Food Codes Shopping List Database List Excel: The Ultimate Guide to Organizing Your Grocery
We’ve all been there—standing in the grocery aisle, overwhelmed by the sheer number of products and struggling to remember which items we need. If you’re a frequent shopper at Trader Joe’s, you know that their ever-evolving lineup of unique products makes shopping both exciting and, at times, a bit challenging. From their popular frozen meals to their seasonal favorites, keeping track of what you need, what’s new, and what’s already in your pantry can become a task in itself.
What if I told you that you could make your Trader Joe’s trips a lot more efficient with a Trader Joes Food Codes Shoping List Database List Excel? Organizing your shopping list this way not only helps you keep track of what you need, but it can also save you time, reduce food waste, and even help you stay on budget.
In this article, we’ll dive deep into how to create your own Trader Joes Food Codes Shoping List Database List Excel, discuss why it’s a game-changer for grocery shopping, and provide tips for setting up your own customizable and easy-to-use system. Whether you’re new to Excel or a seasoned spreadsheet user, by the end of this guide, you’ll be able to create a personalized Trader Joe’s shopping list database that’s perfect for your household.
Why Use a Trader Joe’s Food Codes Shopping List in Excel?
You might be wondering why you’d want to go through the effort of creating a Trader Joe’s food codes shopping list database when you could simply jot down your grocery list on paper or use an app. Well, there are several reasons why an organized Excel database could be a better solution for you, especially when shopping at Trader Joe’s.
Stay Organized and Efficient
Trader Joe’s stores are unique in the sense that they have a wide range of specialty items that aren’t found in typical supermarkets. From unexpected seasonal items to products that come and go frequently, it can be hard to keep up with your favorite foods. With an Excel shopping list, you can categorize your items by department, seasonal availability, or even food codes (which we’ll cover in detail soon).
- Why it matters: Organization is key to a smooth shopping experience. With an Excel shopping list, you’ll spend less time wandering the aisles and more time finding exactly what you need.
Easily Track Favorite and Seasonal Items
Trader Joe’s is known for bringing in limited-time seasonal products that their shoppers eagerly anticipate. Unfortunately, these items don’t stick around forever, and it’s easy to forget about them until they’re gone. With a Trader Joe’s food codes database, you can track your favorite seasonal products and set reminders to check for them in-store when they return.
- Why it matters: If you’re someone who loves Trader Joe’s pumpkin-flavored products in the fall or their unique summer snacks, an organized system will help you stay on top of these limited-time offers.
Keep Tabs on Pricing and Budgeting
An Excel database allows you to input the prices of items at Trader Joe’s, making it easier to keep track of your spending. Over time, you’ll build a list of frequently purchased products with their prices, which can help you estimate your grocery bill before you even set foot in the store.
- Why it matters: If you’re on a budget, knowing the cost of each item on your list can help you make informed choices and avoid overspending.
Avoid Duplicates and Reduce Waste
How many times have you bought something at the grocery store only to realize you already had it at home? Creating a shopping list database in Excel allows you to track what you already have in your pantry or freezer, preventing you from accidentally buying duplicates.
- Why it matters: Reducing food waste is not only good for the environment but also saves you money in the long run.
Customizable to Your Preferences
One of the biggest advantages of using Excel for your Trader Joe’s shopping list is that you can fully customize it to meet your needs. You can create different categories for products, add notes, and even sort items by aisle or department based on the layout of your local store.
- Why it matters: Every Trader Joe’s location is slightly different, so a customizable list allows you to adapt your shopping experience to your specific store.
How to Create a Trader Joes Food Codes Shoping List Database List Excel
Now that you know why having a Trader Joe’s food codes shopping list in Excel can make your life easier, let’s dive into how to create your own database. Don’t worry if you’re not an Excel expert—this step-by-step guide will walk you through everything you need to know.
Start with a Basic Spreadsheet
Open Excel and create a new blank spreadsheet. The first step is to create a simple layout that will help you organize your data. Here’s a basic structure you can start with:
- Column A: Item Name
- Column B: Food Code (if applicable)
- Column C: Category (e.g., Frozen, Snacks, Dairy)
- Column D: Price
- Column E: Seasonal (Yes/No)
- Column F: Quantity
- Column G: Notes
These columns will give you a basic framework for your shopping list. You can always add or remove columns later, depending on your needs.
Input Your Frequently Purchased Items
Start by entering some of the items you regularly buy at Trader Joe’s. For example, if you frequently buy their famous cauliflower gnocchi or the popular Everything But the Bagel seasoning, add those items to your list.
In Column B, enter the product’s food code. Trader Joe’s food codes are usually found on the packaging and serve as a quick identifier for the product. If the item doesn’t have a unique food code, you can leave this column blank.
- Tip: If you don’t have all the product codes handy, don’t worry! You can easily add them as you continue to build your database over time.
Categorize Your Items
In Column C, assign each product a category. This will help you keep your shopping list organized and make it easier to find items when you’re in the store. Common categories could include:
- Frozen Foods
- Snacks
- Dairy
- Produce
- Beverages
You can get as specific as you want with your categories. For example, if you buy a lot of frozen meals from Trader Joe’s, you might want to create subcategories for different types of frozen items, such as “Frozen Meals” and “Frozen Vegetables.”
Track Prices for Budgeting
In Column D, enter the prices of the items you’re tracking. This can be particularly helpful if you’re trying to stick to a budget or if you like to compare prices between different stores. By building up this price database, you’ll be able to estimate how much your total grocery bill will be before you even start shopping.
- Tip: Prices at Trader Joe’s can vary slightly between locations, so if you shop at different stores, you may want to note which prices apply to which location in the Notes column.
Identify Seasonal Items
One of the best things about Trader Joe’s is their selection of seasonal items. In Column E, mark whether an item is seasonal by typing “Yes” or “No.” This can help you plan your shopping trips around the availability of certain products.
For example, Trader Joe’s is famous for its seasonal pumpkin products in the fall, like Pumpkin Spice Coffee or Pumpkin Bread Mix. You can add these seasonal items to your database and keep an eye on when they’re likely to return each year.
Add Notes for Personal Preferences
In Column G, include any notes you may want to remember about a particular product. For example, if you’re stocking up on a product for a party or you know a family member prefers a specific brand, jot that down in the notes section. You can also use this space to note whether the item is vegan, gluten-free, or organic, which can be helpful for dietary restrictions.
Create a Shopping List Template
Once your Trader Joe’s food codes shopping list database is set up, you can create a separate sheet in the same Excel file for your current shopping list. Here’s how:
- On a new sheet, list the items you plan to buy during your next shopping trip.
- Use Excel’s filter function to sort your database by category or department so that your shopping list is organized based on the layout of your local Trader Joe’s store.
As you continue to shop at Trader Joe’s, you’ll build up a comprehensive list of products, codes, prices, and notes that will make each shopping trip more efficient.
Why Use Trader Joe’s Food Codes for Your Shopping List?
You may be wondering why food codes are necessary for building a shopping list in Excel. While it may seem like an extra step, Trader Joe’s food codes can make your list more organized and help you quickly identify specific products.
Quickly Identify Products
Each product at Trader Joe’s has a unique food code, which can make it easier to identify specific items, especially when they have similar names. For example, if you’re searching for one of their frozen meals, having the food code on hand ensures that you pick the correct item.
Avoid Product Confusion
Some items at Trader Joe’s come in different sizes or variations. Using the product’s food code ensures you’re getting the exact version of the product you want. For instance, if Trader Joe’s carries multiple types of hummus, knowing the food code for your favorite flavor or variety will help you avoid picking up the wrong one.
Useful for Online Shopping or Pickup Services
As Trader Joe’s expands its services, including potential future options for online shopping or curbside pickup, having a Trader Joe’s food codes shopping list database will make ordering much easier. If they roll out such services, food codes could become essential for quickly finding and ordering your favorite products online.
Advanced Features for Your Trader Joe’s Food Codes Shopping List Database
Once you’ve set up your basic Trader Joe’s food codes shopping list in Excel, you can take it to the next level with some advanced Excel features. These additions will help streamline your grocery planning even more.
Conditional Formatting for Seasonal Items
Use conditional formatting to highlight seasonal items so that you can easily spot them. For example, you can set up Excel to automatically color-code any item marked as “Seasonal” with a specific color, making it easy to see which products may only be available for a limited time.
- How to do it: Select the column with your seasonal markers, go to the Home tab, click on Conditional Formatting, and set up a rule that changes the cell’s color based on whether it contains “Yes.”
Use Data Validation for Consistency
To ensure consistency across your categories and notes, you can use data validation in Excel. This will allow you to create dropdown menus for certain columns, such as Category or Seasonal, so that you don’t accidentally create duplicates or misspellings.
- How to do it: Select the cells where you want to apply data validation, go to the Data tab, click Data Validation, and create a dropdown list with your predefined categories.
Sort by Category or Department
As your shopping list grows, it can become cumbersome to scroll through everything. You can use Excel’s sort and filter function to organize your items by category or even by the layout of your local Trader Joe’s. This will make shopping much more efficient, as you’ll be able to tackle one section of the store at a time.
- How to do it: Highlight your list, go to the Data tab, and select Sort. You can sort by any column, such as Category or Price.
Budget Tracking with SUM Functions
If you’re keeping track of prices in your Trader Joe’s shopping list, Excel’s SUM function can help you calculate your total expected spending. Simply add a formula at the bottom of your price column to automatically sum the total cost of your shopping trip.
- How to do it: In the cell where you want the total, type =SUM(D2:D50) (replace D2:D50 with the actual range of your price column), and Excel will calculate the total for you.
Frequently Asked Questions (FAQs)
1. How can I find Trader Joe’s food codes for my shopping list?
Trader Joe’s food codes are usually found on the product packaging. They may appear near the barcode or on the label. If you can’t find the code, you can also ask a store associate for help or search for the product online, where codes may be listed.
2. Can I use this Trader Joe’s shopping list on my phone?
Yes! Once you create your Trader Joe’s food codes shopping list in Excel, you can upload the file to a cloud storage service like Google Drive or Dropbox. You can then access the list on your phone using the Excel app, making it easy to check off items as you shop.
3. How often should I update my Trader Joe’s shopping list database?
It’s a good idea to update your list after each shopping trip. This allows you to add new items, update prices, and make any changes based on what you’ve purchased. Keeping your list up to date ensures it remains an efficient tool for future trips.
4. Can I share my shopping list with others in my household?
Absolutely! You can share your Excel file through email or cloud storage, allowing others in your household to view and edit the list. This can be helpful for families or roommates who share grocery responsibilities.
5. Is there a way to track nutritional information in my shopping list?
Yes, you can add a column in your Trader Joe’s shopping list database to track nutritional information, such as calories, fat, or protein. This can be especially useful if you’re following a specific diet or meal plan.
Conclusion
Creating a Trader Joes Food Codes Shoping List Database List Excel is a powerful way to streamline your grocery shopping experience. From organizing your favorite products to tracking prices and seasonal items, this method offers a customizable and efficient solution for Trader Joe’s enthusiasts. With the added benefits of budget tracking, reducing food waste, and even enhancing your shopping experience with advanced Excel features, your trips to Trader Joe’s will be quicker and more enjoyable than ever.